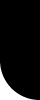|
|
 |
 |
| YouMe3D is a utility that has been introduced with the upgrade to AW version 7.0 on 22nd of january. If you have sent/received telegrams on 1 computer, you won't see them on another computer. YouMe3D will solve that. |
| With YouMe3D you will see all the telegrams on your account. But you can also chat, talk, and share videos with this application. And you can use YouMe3D on your smartphone too: no need to get behind your computer to read your telegrams ! |
| |
| How to install ? |
| Go to the webpage: activeworlds.com/YouMe3D/ |
| Download the program for the application of your choice: |
| Android -> for your smartphone |
| Windows -> for your Windows computer |
| MacOS -> for your Apple computer |
| iOS -> for your iPhone |
| This means that YouMe3d can be used both on computers as on portable devices. |
|

|
| Login Page of YouMe3D |
|
 |
 |
| Login : |
| When starting up the program , you will first have a login page, where you must enter your citizen name and password (=the same as you use to login into Activeworlds ). |
| Then you will see: "Login Succeeded" - "Heading to Room" - "Entered Room" |
| |
| YouMe3D (main window) |
| Then you will see the main window of YouMe3D . And you enter the world AWWelcome (=default "room") . The microphone (in the bottom left corner) is in red color and is "muted" . When you click upon the microphone (in the bottom left corner) , then the microphone turns green , and is activated (if you have a microphone on your computer). And then the black window (in the upper left corner) changes into the image of your current computer screen. |
|

|
| YouMe3D (main window) ----- (click to enlarge) |
|
 |
 |
| Opening the tabs window |
| In the upper right corner , you have a small icon with horizontal lines. |
| Click upon it. Then a tabs -window will open |
| The first tabs window is the chat window |
| |
| You can close again this tabs window by bringing your mouse cursor to the edge line (left or lower line) of the tabs window , and then left-click with your mouse and grab your mouse to the right or upwards , so that you see again the small icon with horizontal lines. |
|
 |
| Opening the tabs window |
|
 |
 |
| The YouMe3D chat window |
| We open again the tabs window , and go again to the chat window |
| Here you can enter chat text. |
| All the chat text that you enter in this window, will also be with your citizen name. |
| But it will be preceeded by an asterisk (*) |
| This way, every citizen will recognize that you are using YouMe3D , and that you are not chatting in Activeworlds itself . And that you are "maybe" using your smartphone. |
|

|
| YouMe3D chat window ----- (click to enlarge) |
|
 |
 |
| View in the Activeworlds program |
| As a YouMe3D -user, you will be considered as a "client" , which you can see in the F9 tabs window - tabsheet "worlds". So, in this example, if you also enter the world AWWelcome with your avatar, and also enter the "room" AWWelcome in YouMe3D, then there will be 2 clients in the world AWWelcome. |
| |
| And concering the chat window , this is the same here : you will also see an asterisk (*) before your citizen name for the words that you chat as a YouMe3D-user, so that no confusion is possible. |
| |
| If you look at the tabs window "Voice Chat" , then you will also see two "voice chat participants" (and echo self-test) , because you can also use voice chat with the YouMe3d program. |
|
 |
| View in the Activeworlds program |
|
| |
|
 |
 |
| Voice chat with YouMe3D |
| When you go to the second button on the bottom left corner of the YouMe3D -window , then you can switch between "hands-free" (speaker-icon) and "headset". (headset-icon). In the chat window of YouMe3D , you can read that the preference is to use a headset and avoid microphone with speakers , to improve chat quality . |
| |
| Sharing options |
| With the third button on the bottom left corner of the YouMe3D-window, you see that you can share screen capture (= see the picture on the upper left corner). By default, the screen capture is activated for sharing, but you can uncheck this , if you prefer to have more privacy. |
| Besides screen capture sharing, there are options to share camera capture (for camera chat) , thumbnail or presentation , and also sharing of documents. |
|
 |
| Sharing options |
|
 |
 |
| Settings window |
| The 4th button on the bottom let corner of the YouMe3D-window, is the settings window. For the microphone and for the speakers , you will find sliders, where you can determine yourself the "volume in" and "volume out". |
| And you can modify the background colour of the YouMe3D-window : click upon the blue square and the "background color"-window will open, where you can modify the color. |
|
 |
| Settings window |
|
 |
 |
| Messages window |
| The messages window shows all the telegrams that you have sent and received for your citizen number. This means also all the telegrams that you have sent on other computers (if you did that on other computers) , and this goes back to the startup of YouMe3d in november 2020 (when the testing had started) |
| If you have already exported your telegrams to your desktop in the Activeworlds program (you can do that by right-clicking in that tabs-window in AW itself) , then you will still see all the telegrams since november 2020 , in spite of the fact that they are not on your tabs-sheet anymore in the Activeworlds program. |
| In a future version of YouMe3D , there will probably be added the possibility to delete the old telegrams , just like you can do in the Activeworlds program. |
|
 |
| Messages window |
|
 |
 |
| Sending telegrams (from YouMe3D) |
| Sending telegrams is simple : you remain in the tabsheet "Messages", and at the bottom , you have a blue arrow , where you can select the contact of your choice. Then type your message and finally click upon "send". |
| The contact will receive the telegram immediately , and can read it while being in Activeworlds, If the YouMe3D was installed on a smartphone , then the telegram will be visible there too. |
|
|
 |
 |
| Contacts window |
| The contacts window is almost the same as the F9-contacts window in the Activeworlds program. If a contacts is online, then you see a green mark or a yellow mark besides his/her name. |
| There is a small difference: here there is also a category "confirm pending", this means that these contact persons have not confirmed yet to add you as a contact. This means that you can't send them a telegram yet. |
|
 |
| Contacts window |
|
 |
 |
| Contacts options |
| In the YouMe3d program, you can left click and then you have options for this contact. Join or Invite is not possible, which is in fact logical, as you are not physically with your avatar in the Activeworlds program. |
| But you can add new contacts, remove contacts or block contacts. |
|
 |
| Contacts options |
|
 |
 |
| Rooms |
| The "Worlds" are called "Rooms" in the YouMe3D-program , as you are not in the Activeworlds program itself , but chatting from outside the program , which is basically a chat application. |
| At this moment, YouMe3D is only available for the worlds : AWReunion, AWSchool, AWSource, AWVoice, and AWWelcome . (Other worlds may be added in future). |
| ( Voip2 is not a world.) |
| If you left-click upon a room name (=world name), then you will enter into that other room , which is similar to teleport to that other world in Activeworlds. |
|
|
 |
 |
|
|
 |