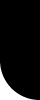|
|
 |
 |
| Making a wizard-plate (model of Keshi #352322) |
| |
In Activeworlds you have the world Winter (82n 598w 1a 180) , where Keshi (#352322) has a modeling school for Wing3d objects, and where you have the original tutorials for this model . This tutorial here is in another kind of presentation. This here is the first model : the wizard-plate. If something isn't clear on this webpage, you can also go the the explanation of Keshi in the world Winter , so that you can continue to try making this model. |
|

|
 |
 |
| *1* making the shape of the plate |
Open Wings3d and right-click upon the (empty) screen , and select the cylinder and click upon the rectangle which is just at the right of the name "cylinder" . Here we modify the number of sections from 16 to 10, pressa enter, and you will see a cylinder. Now select the entire cylinder (4th cube on the middle top op your screen),and the cube will be selected in red colour. Then right-click en choose "Absolute commands" and then "scale". Then you have the window "absolute scale options" , where you can type these values : x=0.4 y=0.0075 z=0.4 and select ok.
|
| Now we will deselect the cube by pressing on the space bar and we can zoom in by using the mousewheel |
| We will save this : file > save as : plate1 |
|
|
|
 |
 |
| *2* design of the plate divisions |
| We continue and choose the face menu (3rd cube on the middel top), and we select the upper face of the cylinder. By pressing the "i"-key (=identical), then also the bottom face of the cylinder will be selected. You can check this by pressing the ALT-key and then press and move your mouse until you see the bottom side of the cylinder, which should be selected in red now. Now type "y" (=y-axis), and you will see the upper side of the plate. So the upper side is selected now and we are going to right-click on the screen and select "Inset" and then we press the TAB-key (and we will see a little screen) and there you type : 4%. Now we have created the frist edge of the plate. |
| |
| Now press the space bar to deselect everything, and we will select now the middle area of the plate, but without the edges that we have created, and now press again "i" in order to select the bottom face as well. So we select again the middle face, right-click and select "Inset" and then the TAB-key and we choose 30%. |
| |
Now we do this again for the middle area (without the 2 edges we have created), press "i", we right-click and select "Inset" , then the TAB-key , and choose 50%.
Now only a small central part is selected is (in red), both the upper and bottom face of the plate. And now we press twice the + key; so that we have selected again the faces on the plate, except the edges. |
| |
 |
|
|
|


|
 |
 |
| *3* making a curved plate |
And we press "z" (z-axis) , so that we can see the plate from the side and you will also see green vertical lines.
Right-click, select "move" , select Y , then press the TAB-key and type : -0.02
Click upon the - key in order to deselect the outer row of faces .(and you will see 2 green vertical lines have disappeared as well ).
Right-click, select "move" , select Y , press the TAB-key and type : -0.01
Deselect with the space bar . (all green vertical lines will disappear ). |
| |
Select the entire object (4th cube on the middle top)
Choose now in the menu: Tools > Put on ground. |
| |
 |
| |
Deselect with the space bar.
Now rotate the object (= ALT-key + moving the left mousebutton) to see the result. And you also must control if all divisions have been made as well at the bottom side of the plate (ALT+moving the mouse), if this is not the case your need to restart from part 2. (in this case you had forgotten the "i" ) |
| |
| If everything is ok, then you can save the object . ( plate1) |
|
|
 |
 |
| *4* adding the plate textures |
| |
These 3 pictures here at the left will be used for the plate model: please right-click upon each of these pictures in order to download them and save them upon your computer. |
| |
| k-plate03.jpg |
| k-darkblu.jpg |
| kgold.jpg |
| |
Go the menu en choose: File > Import Image.
Now we are going to import for each texture we need : k-drkblu kgold k-plate03 |
| |
For each texture we will make a material, and we will give them these names : "back" "trim" "wizard"
Right-click : Material , Material name : .... (and here type "back"). There will also appear a window with the title "material properties", but you can close this window now , but later we will use this window, after we have linked the textures to those materials. Now we are doing the same for "trim" and "wizard". |
| |
 |
|
|
| k-plate03 -> wizard |
| kgold -> trim |
| k-drkblu -> back |
|
|
| |
| We choose in the menu : Window > Outliner , and you will see a screen with 3 textures and 3 materials (indicated with M). Each time you add a new material or import a texture, you will see it in this Outliner box. Now we will link the materials with the textures. |
|

|
 |
 |
|
| We left-click upon the textures "k-drkblu" and in the outliner menu to select it ,and then we right-click upon "pick up image". |
| Then we left-click upon the material (M) "back" to select it and we right-click and in this selection window we click upon "drop picked object". Then we see another window and here we click upon "diffuse". |
| |
| We are going to repeat the same thing for "k-plate03" which we are going to link with "wizard" , and also for "kgold" which we are going to link with "trim". |
| |
| Now we will control if all the links that have been made are correct. We go again to the outliner box and we will check the materials (M), we right-click upon each of them and we choose "edit material" and we look each time to which texture this material has been linked. |
| |
| example : Material properties for "wizard" -> textures diffuse : k-plate03 , and you also see an image of the texture. If everything is ok, then we can save this file again. |
|
 |
 |
| *5* UV-mapping - put the texture upon the object |
| |
We type "y " (y-axis) in order to see the plate from above. We go to faces "f" (=face menu) (or select the 3rd cube middle above) and we select again the central face of the plate. And we also select the bottom of the plate by typing "i" (=identical). We can check if the bottom side is selected (ALT + pressing left mouse and move around with the mouse ). Now we press 2 times the + key so the everything is selected except the edge of the plate. Now right-click in the window , then you see a large menu and on the bottom line you will see "More" and then also "UV Mapping". (in some wing3d version you will see at once UVmapping). |
| |
 |
|
|
 |
 |
Now there will appear a new window : "AutoUV segmenting ", followed by a title : cylinder1.
The 2 other windows we actually have now are Geometry (=the original screen ) and Outliner (where you have linked the textures with the materials )..
Now we select the window UV Mapping and we type "y" (y-axis) to see the upper side of the plate.
We right-click in the window and we select "Continue" and then "Projection Camera".
|
|
 |
 |
 |
| Now we see a new screen with the title ("AutoUV") and now we see 2 plates (= the upper and bottom side of the plate) and we see a coloured pattern in the background, and the title name : cylinder1 (or cylinder2). |
|
 |
 |
 |
Now we are going to bring those 2 plates together :
Right-click > Scale > Max Horizontal
Right-click > Scale > Max Vertical. |
| |
Now you see only 1 plate image (for the upper and bottom side of the plate) .
In the Outliner -screen you will see now 2 new elements : auvBG and cylinder2_auv. |
|
 |
 |
 |
| In the Outliner-window we are going to left-click upon the wizard-material to select is and we are going to drag it with your mouse into to the Geometry-window, then you deselect the mouse and then you choose for : "assign material to selected faces". In the Geometry-window you will see the the plate has got a texture now, but it is still hidden behind the red selection. |

|
|
 |
 |
| In the Outliner-window, we are going to left-click now upon the "k-plate03"-texture to select it, and we press the mouse and grab it into the Auto-UV-screen and we loose the mouse . In the Auto-UV screen you will see also that the texture is behind the red selection .You can see the texture now in both screens (Geometry en Auto-UV). |
|
|
 |
 |
| *6* Accurate positioning of the texture |
| In order to have an accurate positioning of the picture upon the plate, we are going to the Auto-UV-screen and select the vertices ("v") (or 1st cube on the upper middle screen) and alle vertices will be selected. We can see here that some vertices are outside the picture. Now we are going to scale the vertices, so that the vertices are inside the picture area. We will do the next : |
| |
In the Auto-UV-screen we will right-click upon Scale and then we select Uniform. Then we press the "TAB"-key and we have a small window where we can add a scaling percentage : e.g.: 93%.
Or you can also move the vertices by grabbing them with your mouse, and scale them also to ±93 percent until the vertices fit into the picture of the plate. Or you can move some vertices individually (and select move instead of scale). Once that everything is ok, you can close the Auto-Uv screen and save the file . |
|
|
 |
 |
| *7* Adding a texture on the bottom side |
| Select SHIFT + Y inder order to look at the bottom side of your plate (you can check with ALT+left mousebutton+ grabbing with your mouse) : we can see that the texture is on both sides of the plate, and we also see that the texture isn't orientated well . But for this model this is not a problem, because on the bottom side we are going to put the material "back". |
| We select the middle face of the back side of the plate (3rd cube above or press "f"(faces)) and press 2 times upon the + key. This time we have only selected the back side. |
| Go to the Outliner-window and select the material "back" (=left-click) and move this to the selected faces of your Geometry-window by grabbing with your mouse and when loosing your mouse, then you choose again :"Assign material to selected faces". We deselect with the space bar and now we see that the back side if the plate has now a blue texture. You can save the file again. |
|
|
 |
 |
| *8* Adding a gold texture on the edges |
Now we still need to add a texture upon the edges of the plate : the trim-material. |
| We press "y" (y-axis) to see the plate from above. We select "f" (faces) (or 3rd cube above) , and we select 1 face of the edges of the plate. On the textline under the icons (above the screen), you will see "Material default" . In the Outliner-screen you also see " Default" : we are going to right-click and choose "Select". |
| By doing this, you have selected all other remaining faces of the edge of the plate. (If this was too complicated, you can also select all faces individually , both the upper and bottom edge-faces of the plate need to be selected.) |
|
|
 |
 |
| Then you go to the Geometry window and you right-click in the window and choose for :: More - UV-Mapping, and you will see again a screen "AutoUV segmenting". Click upon "y" to see the object from above and zoom in with the mousewheel. You see now that is only the edge of the plate. |
Right-click , Continue , and choose "Projection Camera".
The AutoUV window appears with this plate-edge.
Right-click > Scale > Maximum Vertical
Right-click > Scale > Maximum Horizontal |
Now grab with your mouse the "trim"-material for the Outliner-screen and move it to the selected faces of the Geometry-window. When loosing the mouse , then choose "Assign material to selected faces".
Press upon the space bar in order to deselect the red selections and you will see your plate with a gold edge. |
| Now we are goint to rotate the object (press ALT + leftmousebutton + grab around). And finally we are going to position the object and go to the menu and choose : Tools > Put on Ground |
| Now save the file again. Now the model is ready to be exported. |
|
|
 |
 |
|
|
 |
 |
| *9* Exporting the file into .rwx |
File > Export selected > Renderware |
| filename : plate1 |
| save file as : Criterion Renderware file (rwx) . |
| Don't close the Wings3d program yet, we still need it for part 11. |
| |
| *10* Put the model into your objectpath |
| Now search on your computer where you have saved the .rwx-file. Now we are going to zip the model : we select plate1.rwx and right-click and choose Copy to : "zipped map" , and then you will have a new file: plate1.zip. Together with the 3 texture files (jpg-files) this is what you need for your object path. (so : not the rwx-file but the zipped files of it). (you can also use the zipping program 7zip). |
| |
| Now you start up your ftp-program (e.g. ws-ftp) , and we are going to upload first the textures and bring them into the textures map of your object path. Then you also upload the plate1.zip file into the models map of your object path. (so: no the plate1.rwx-file, but the zipped file : only zipped files are used in the models map of the object path). |
|
 |
 |
| *11* Scaling (if you use Accutrans) |
| With certain Wings3d versions the exporting of the model into .rwx isn't going like it should , and the model doesn't appear in the world after you had put this model into the object path . In this case it is useful to make the procedure a bit different and add some extra steps by using the Accutrans program. |
| For this we are going back to the model in Wing3d, and we are going to scale the object first , because in Accutrans the model will be enlarged 10 times. |
Select the entire model in Wing3d : choose "b" (=body) (or the 4th cube above) , and select the entire object. Right-click , choose "Scale Uniform", press the TAB-key and choose 10%. And save the file. And now we are going to export the file into Wavefront-format.
File -> Export > Wavefront (obj). |
Now we start up Accutrans. File > open (new) > and select the file , with file type wavefront .obj.
The model appears in Accutrans and we are going to save it immediately.
File > save as > choose filename , with file type renderware .rwx. |
| Then you zip the .rwx-file and then start up the FTP-program and upload the zipped model and textures into your object path. And now you can view the object in your 3D world. |
|
 |
 |
 |
 |
 |