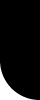|
|
| |
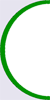 |
Modeling |
|
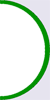 |
 |
| |
Wings3d (version 1.5.3) |
| |
|
|
|
 |
 |
| Wings3d program : basic functions |
| |
| Select / Deselect |
We make a cube : right-click and choose : cube. Now you will see a grey-coloured cube : nothing is selected now. In the icon menu you can choose to select vertices, edge, faces or the entire object .We click upon the 3rd icon to select faces. Move your mouse cursor above a grey cube-face , then this cube-face changes into a green colour .When you click upon a grey cube-face , then this face gets a red colour (=active). When we go with our mouse cursor above a red cube-face, then this cube-face changes into a yellow colour. When we click upon a red cube-face, then this face gets again a grey colour (=inactive). On the icon menu , we can choose now the 2nd icon , and now you can only select or deselect the edges (lines). You can also press upon the spacebar , then all the faces, edges and vertices will be deselected. |
|

|
 |
 |
| Hotkeys |
| Wings3d uses hotkeys and the hotkeys are case sensitive. |
| x |
shows the width/right side of the object (x-axis) |
| y |
shows the height/upper side of the object (y-axis) |
| z |
shows the depth/front side of the object (z-axis) |
| r |
back to the start position view (=reset) |
| X (or shift x) |
shows the left side of the object (x-axis) |
| Y (or shift y) |
shows the bottom side of the object (y-axis) |
| Z (or shift z) |
shows the back side of the object (z-axis) |
| mousewheel |
zoom in and zoom out |
| u |
rotates the scene (stop rotating with the mouse click) |
| a |
centrate the selected face or object |
| arrow keys |
move the scene on your screen (the objects remain on the same grid position ). |
| alt + leftmousebutton |
grab and drag the mouse in order to rotate around the object in random directions. Remark : you need to go to preferences , and go to the tabsheet camera; and there you need to put the camera mode on "maya" , otherwise this won't work. |
|
 |
 |
 |
left-click upon a vertex , edge, face or object : selection of the object (part) |
| spacebar |
deselect |
 |
(undo) -> ctrl +w (azerty-keyboard) ctrl + z (qwerty-keyboard) |
| |
(redo) -> ctrl + shift + w (azerty-keyboard )ctrl + shift + z (qwerty-keyboard ) |
| v |
selection of vertices --> v (vertex - vertices - dots) |
| e |
selection of edges --> e (edges - lines) |
| f |
selection of faces --> f (faces - surfaces) |
| b |
selection of the object --> b (body - object - mesh) "mesh" = an object without a texture |
| i |
activates alle visible identical parts after 1 selected part of the mesh (except the parts that have been locked) --> i (identical) |
| del |
all those which are selected , will be deleted (objects, faces, ...) |
|
 |
 |
| The most important buttons of the menu toolbar |
File -> Save file , export and import files , import images |
| Edit -> undo , redo , preferences |
| View -> rendering and lighting menus, camera settings |
| Select -> selection methods, hiding and showing objects, locking objects,... |
| Tools |
| Help -> defined hotkeys. |
|
|
 |
 |
| Object dimensions in Wings3d |
* 1 square of the grid in Wings3d equals 1 square meter in Activeworlds. |
| |
| * There are 2 ways to do an input of dimensions for objects. As an example, we are going to make a wall of 4meter by 4meter and 2cm thick. |
| First way : Right-click > Cube > click upon the rectangle beside the cube , and here you type these values : x=4 y=4 z=0.02 |
| Second way : (This way is how you can modify the dimensions afterwards) |
Right-click > Cube (and now there will be created a cube with default dimensions : 2x2x2m) , now we will select this cube entirely : press "b"(=body) and click upon the cube, so that the cube is selected in red colour.
Right-click > Absolute Commands > Scale
Here we type the values for the x y and z-axis. |
| |
| * Checking the dimensions : |
| * The lenght of a line : Click upon the edge-cube (or type "e") , and select 1 edge-line , and now grab your mouse so that the cursor is above this line , and in the objectinfoline (under the icons toolbar) you will see this : length: 4.0. |
| * The distance between 2 lines of vertices : Click upon the vertex-cube (or type "v") and select 2 vertices which are close to eachothe , en now look at the objectinfoline : distance 0.02 |
|
 |
 |
 |
 |
 |
 |
 |
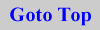 |
|
 |