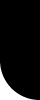|
|
 |
 |
| Tutorial : Modeling techniques |
| |
| Substraction (= cutting out from the object) |
| Substracting means deduct from something, in this case, we will substract object2 from object1, and as a consequence, a part will be cut out from object1. |
| In this example, we are going to create a tube. File - Scene - New. |
We create a cylinder (=primitive) with the dimensions : 2 2 4.
|
| We create a second cylinder (Edit - Copy) with the dimensions : 1.8 1.8 4.2 |
| In this example, both objects overlap eachother like it should, we don't need to move the objects, we can start with the substraction. |
| We select the outer cylinder : this is the cylinder that we want to keep. Now click upon the icon "object substraction" : the cursor changes into a glue pot. |
| Now we click upon the inner cylinder. And you have a tube now. |
|

|
 |
 |
| Point Edit : Faces (= edit object parts) |
| In this case, we are going to modify 1 surfaces of the object. |
| File - Scene - New |
We create a cube and select the icon "point edit : faces" (= modify the faces), and you will see a new window with the title "point nav". Now you can select for instance the upper surface of the cube, and you choose one of the buttons of the "point nav"-window, and you start to drag your mouse.
|
|
 |
 |
 |
| point move : the cube will be distorted and will tilt on 1 side |
| point rotate : the upper surface will be rotated , and the cube shape will be twisted |
| point scale : the upper surface will be larger or smallervergroten of verkleinen |
slice object : you get a second upper surface, that you can grab and drag with you mouse and move a bit lower. As a consequence, you create a cube with slices
|
| seperate selected part : here you can move the upper face to a random location |
| flip faces |
| welt vertices : now you will get a piramid |
| erase vertices : the vertices of the surface will be erased , what will remain of the cube is only 1 surface. |
|
 |
 |
| Slice Object |
Point Scale |
 |
 |
| Welt Vertices |
Point Move |
|
 |
 |
| Sweep”(= adding a volume to a surface) |
| We first make a cube , and we select the icon "point edit : faces". We select 1 surface of the cube , and in the window "point nav", we select "slice object" and we start to divide the cube into slices. |
| Now we select some of these surfaces with the shift-key, that you want to stick out of the rest of the cube (indent of extend). We select the icon "sweep" : we first right-click and we get a window "sweep/tip" where you can enter values of the extension that you want to use. Then you left-click upon the "sweep"-button. |
You also see the "bend"-button , in this case the lines will be bent over.
|
| Sweep can be used for instance to give numbers and letters a certain thickness. |
|
 |
 |
 |
| Example for this picture : create a cube with resolution 3. Then the cube will be divided into grid lines. Then select the icon "point edit : faces", and now click upon the central upper face of the cube. |
| Select the button "sweep" and right-click, en we make 3 segments, and the Z-axis gets the value 0.5. Now click upon the "sweep"-button. |
Finally click upon the button "render current object" for a clear view.
|
The default value for Z is 0.5, but you can choose to stand out the sweeped part a bit less. A negative value will indent this part. |
|
 |
 |
 |
| Tip (= Adding a vertex ) |
| We first make a cube , and we select the icon "point edit : faces". We select the upper surface of the cube , and now we select the icon "tip". We right-click and we see again the window "sweep/tip" |
| We enter for segments : 2 ,and for Z, we enter the value 1.5 |
And then we click upon the icon "tip" : now an additional vertex has been created, which is located 1.5 meters outside of the current shape of the cube and with a segment in the middle.
|
| On the picture here, 8 segments have been created, and with a total altitude of 1.6 meters (for Z-axis). The center of the new vertex deviates 1 meter from the center of the upper surface , and this only on 1 side (the Y-axis) . If you click upon the "tip"-button, then the cube gets a shape that looks like a house with an assymetric roof. |
|
|
 |
 |
| We just saw , if you enter a value for X or Y, that the new additional vertex will deviate from the center of the supper face of the cube. |
| But we we can also make this point bend over. In the window "sweep/tip" you can click upon the word "bend", and then click upon the icon "tip" and you will see that the top of the model bends over now. What actually happens is that the segments are not parallel anymore with eachother, but they bend over into the direction of the tip (vertex point). |
|
 |
 |
 |
| Lathe (create a curved line from a surface) |
| For using lathe, we start with a surface and from that surface we create a line which the surface needs to follow in order to get the shape that we want to have. |
| We start this time with a plane (=primitive) , and we choose again the icon "point edit : faces", and we will select this surface. Now we search for the icon "lathe", but we right-click upon the icon, so that we see the window "lathe" . Here we enter the following values : segments : 8 , angle :180 , radius : 3 , rotation : 0 , helix : 0 |
| Now we click upon the icon "lathe", and then you see the a curved line has been drawn form the center of the surface. This is the curved line that the surface will have to follow : a curved line of 180 degrees , consisting of 8 segments , and at the enter of that curve, you will see lightblue grid lines, that go till the center of this curved line. |
|
 |
 |
 |
| Click again upon the icon "lathe", now you will see 4 curves instead of 1 curved line, now not from the center of the surface, but from the vertices of the surface. You also see the point where the curves arrive, and for each segment, you see lightblue grid lines |
| Now we click upon the icon "render current object" in order to see the result. |
| |
| segments : number of object parts in the rotation |
| angle : angle of rotaton (this can be more than 360 degrees ) |
| radius : size of the rotation curve |
| rotation |
| helix : the distance in meters in which the rotation curve "proceeds" |
| |
|
|
 |
 |
| Example : we create a spiral -shaped object : you create this object by using helix in combination with a high value for the angle. |
| Now we click upon the icon "render current object" in order to see the result. |
| We create a plane (=primitive) and in the object info, we resize the surface to 1 (for the X and Y ). We click upon "point edit : faces" , and we select now the surface. |
| We search for the "lathe"-cion and we right-click, and we enter the values : |
| Segments : 40 , angle : 1080 , radius : 2 , rotation : 0 , helix : 2 |
| Now we click upon "lathe" , and we see a spiral curve. We click again upon "lathe" and now the surface follows the curved line. Finally click upon "render current object" in order to view the result. |
|
 |
 |
 |
| Polygon + Lathe |
| In this case, we will apply lathe from a drawn line (instead of a surface). A drawn line is made by using polygon. |
| When you want to use polygon, you need to use the "top view"-button, then you can see the drawing from the top. Then you click upon the icon "polygon" and you can start making your drawing. |
| Now click with your mouse in the working space and you start drawing the shape you want : with the mouse youse you can go into different directions, but the lines may not cross eachother : the line must have a circular or loop shape. And finally the line needs to end at the starting point as well. Now right-click to finish the polygon : "click to add points" and right-click to close the polygon. |
| If you have problems with drawing the lines, or the shape of it, then you can first zoom out, then the cell grid lines are smaller, when you have finished. You can also enlarge the object, and reduce the size of the object afterwards. |
| |
Example of the polygon+lathe modeling technique : making a wine glass. |
|
 |
 |
 |
| Now we choose the icon "point edit : faces" en we select the polygon line, so that it becomes a white grid line. Then right-click upon the "lathe"-button , and the lathe-window appears , where you can enter the values for segments, angle and radius. |
| Segments : 12 ,Angle : 360 , Radius : 2 |
Now click upon the lathe-button, en the polygon-drawing will get green grid lines. At the same time, you also see lightblue grid lines in the shape of a cross. |
|
 |
 |
 |
| Now click upon the vertical axis of this lightblue crossline and drag this blue line precisely against the shape that you have drawn, this will be the central point of the object. When applying lathe , there will be created curved lines around the polygon shape that you have drawn. The curved lines will rotate around the lightblue axis line. |
| Now click upon the "lathe"-button and you will get a shape : you will see a wine glass in wireframe model. |
|
 |
 |
 |
| Now click upon "render current object" in order to see the final result |
| Now the object still needs to be scaled, and it need to be put into a standing position : for this we right-click upon the white arrow -icon to see the object info. We modify the values proportionally for the X Y and Z axises. |
| And we put the value for rotation on 0. |
|
|
 |
 |
| Bevel (= smoothing the edges of the model) |
| We make a cube and choose "point edit : faces" and we click upon the upper surface of the cube. Search for the icon "bevel" , right-click and you get the window "bevel", where you can enter values. |
| Angle is the angle (in degrees) of inclination and bevel is the height for this angle. |
| Bevel : 0.115 Angle : 45 |
| When you click now upon the "bevel" -icon , en then you drag the surface upwards with your mouse, then you will see that that value of bevel will increase, while the value of angle remains on 45 degrees. |
| You can also enter a negative value for the angle : e.g. -45 , then the bevel will be the the inside. |
| The bevelling is finished by clicking upon the white arrow-icon, or by pressing the spacebar. |
You can also make another bevel, by using another angle : first you select the upper surface, then click the bevel-icon, then drag the mouse for creating a new surface and finally finishing the bevel by clicking up the white arrow-icon.
|
| Applications for bevel : door frames , notches for columns, .... |
|
 |
 |
 |
| Other things that you can do with Truespace |
| macro sweep , text , regular polygon, texture map, paint faces, shader maps, shader attributes, uv map, wireframe object, signobject, pictobject, sprite, collision, prelight, uv projection , masks, ....... |
|
|
 |
 |
 |
 |
 |
 |
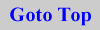 |
|
 |