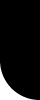|
|
 |
 |
| Overview of the Truespace Menu |
|

|
 |
 |
| The initial window and menu bar. |
When you start up Truespace ,then you will see in the middle of the window a work space a grid which indicate the ground surface.
The menu with all the options (also the option to close the program) is located on the bottom line of the program window. However, if you want the menu on top, then you can do that with : File - Preferences- Topmenu. But we continue in this case with the menu on the bottom line. Closing Truespace can be done by clicking upon the cross on the right.
There are a lot of icon-buttons on that menu, we will hide some of these buttons. You can do this by choosing in the menu for : groups. Under groups, we will only select these buttons:
edit – navigation – model – render – object navigation.
Now we want to see all the information about these buttons, when we do a mouse-over for these buttons. For this, we select : help and we select : "help bar”. |
|
 |
 |
 |
| Create primitives and delete them |
Below in the menu, you choose the icon of the cube. Keep pressing upon this icon, and then there will appear a list of different primitives to choose from : plane – cube – cylinder – cone - sphere – torus.
We are going to add a sphere : add sphere .
Now we will see a sphere with white grid lines.
An object with white grid lines , means that the object is selected and active, and that you are able to modify this object. If you press the del-key (delete), then you will see that the sphere will be disappeared . |
| |
| View the current action |
| There is a grey space between the line with the icons and the menu at the bottom line. Here you see a message with the current action that your are doing. |
|
 |
 |
 |
| Viewing the object properties |
| We create again the sphere, and we see again the white grid lines. Select now the icon on the menu with the white arrow, and right-click. Now you will see a new window "object info" with the properties of the sphere : 178 vertices and 192 faces. |
Now we can modify the dimensions of the object, and also the rotation of the object, as well as the location the the object in the working space.
But we can't modify the number of vertices and faces, this happens in another part of the menu. We delete again the sphere with the DEL-key and will make now a sphere with less vertices and faces.
|
|
 |
 |
 |
| Modify the number of vertices and faces |
We select again the primitives icone, and now we see that the sphere is located below, instead of viewing it between all the primitives. If you now right-click, before clicking upon the sphere to create a new sphere, then you will see a small window with the title "sphere".In this window, you can modify the latitude and longitude : entering a lower value means, that the next sphere that you will create , will have a bit more angular shape, with fewer facer and vertices. Entering a higher value means that the next sphere will have more vertices and faces : here you make an important choice for you model : a more angular or a more fluent model. If you choose a very high value for the vertices and faces, then this object could cause a lower framerate and more lag in your 3d-world.
If you would do the same thing now with the cube -primitive, then you will see that for the cube, you only have the resolution as a choice (instead of latitude and longitude)
|
|
 |
 |
 |
| Make a primitive "solid render" |
When working with the wireframe of the model, you don't really see how fluent or how angular the object really looks like, once it will be finished with a texture.
If you want to view the primitive with a surface, instead of the wireframe model, then you just need to select the button : "render current object" (at the right side of the menu). Then you see if the current model looks too angular or not. And here you can decide if you can use less vertices and faces (in view of having a better framerate in your 3d world. The button beside it : "wireframe display", takes you back to the wireframe model with the white lines.
|
|
|
 |
 |
| Undo – redo - delete – copy |
You can also delete an active object by using one of these buttons. On the menu at the left, you will see the "undo" button, when you continue pressing on the undo-button, then other button will appear on top of it. When you choose delete, then the active model will disappear. Then you will see on the menu bar, that the delete-button is now at the bottom, instead of the undo-button If you want to use the undo-button now, then you keep pressing upont it, until the other buttons appear on top of it, and now you choose the undo-button. Now you see again the undo-button on the menu bar.
|
|
 |
 |
 |
| Adding another primitive |
We already got the sphere, and now we are going to add a cube. Now we have 2 primitives in the working space : the sphere has darkblue grid lines and is inactive, and the cube has white grid lines and is active. If you click now upon the sphere, then the sphere will be active and the cube will be inactive. You can only modify things to the primitive that is active .
|
|
 |
 |
 |
| Navigating in the working space |
Before we can really start with creating models, it is essential to know how you can move and rotate the object , and how to move around the object, and see the object from all sides. This will make it a lot easier to create your model.
At the right side of the menu, you have some buttons for that :
|
walk through world : click upon this button, and now you can pan with you mouse into 4 directions, and view the whole 3dscene in all directions.
|
| eye move : also here you can grab with your mouse in all directions, but you cannot rotate. (left – right – forward – back) |
| eye rotate : now you rotate around the object with your mouse, but you cannot move around in the 3d scene |
| zoom : now you can bring the object closer or further, by moving your mouse |
|
 |
 |
 |
| Keep pressing upon the first house icon, and you will see more options : |
top view : view from the top upon the object
|
| left view: lateral view upon the object |
| front view: front view upon the object |
| view from object : view from the object itself (this is useful when you make avatars) |
| perspective view : view for the default perspective corner upon the object, this is also the view that you have when you start up Truespace. |
| |
| Keep pressing upon the seond house icon, and you will see these options : |
| new top view– new left view – new front view – new perpective view: when choosing one of these buttons, there will appear an additional window, where you can view the object from another perspective. The advantage is that the current view of the working space is preserved. You can close the additional window by clicking upon the red cross. |
|
|
 |
 |
|
|
 |
 |
reset view : with this button, you put the object back into the default postion. The view upon the object (top-left-front-perspective) remains unchanged.
|
|
|
 |
 |
 |
 |
 |
 |
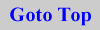 |
|
 |