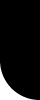|
|
 |
 |
| Le programme de bot YASBB a été développé par Andras (#106479) et ce bot a été conçu pour sauvegarder les scènes 3d que tu as construit dans ton monde (backup files) . YASBB est l'abbréviation pour: Yet Another Survey Build Bot. ("Encore un autre robot de sauvegarde"). Andras a offert ce programme sur son site web Andras.net. Mais depuis 2013, Andras a supprimé tout les données concernant AW de son site, aussi parce que Andras a quitté Activeworlds. |
| Heureusement, on peut encore télécharger le programme YASBB des autres sites, par exemple le programme se trouve encore sur le site web de Karten : |
| www.dcfservices.info/downloads/andrastools/yasbb41-3410-100.zip |
| Ce bot est utile pour les propriétaires de monde, mais le bot peut être utilisé aussi pour sauvegarder des scènes 3d dans les mondes publiques de Activeworlds. |
| |
| Une fois téléchargé YASBB : |
| Ouvrez le fichier que tu as téléchargé , et tu verras les fichiers : |
| yasbb41.exe , yassbb41.ini , et aw.dll |
| Ce fichier aw.dll n'est pas récent , et doit être remplacé par le fichier aw.dll le plus récent. |
| Tu peux trouver le fichier aw.dll le plus récent sur le Forum de AW. |
| Accès au Forum : F9 (onglets) > Bloc-Notes > Forums. |
| |
| 1. Démarrer le bot YASBB |
| |
| (1) Maintenant mettez en marche de programme YASBB en double-cliquant sur YASBB41.exe , et la fenêtre du programme apparaîit |
| A droite, tu mets le nom du monde (où tu veux utiliser le bot) , ton numéro de citoyenneté, et ton mot de passe privilège. |
| Universe : ici tu tapes : auth.activeworlds.com |
| Et ensuite le numéro de port : 6670 |
| (2) Finalement, tu cliques sur le bouton "Start bot" |
| (3) Et le bot fera connection avec le monde. Tu verras l'info en bas de la fenêtre du programme. |
| Tu ne verras pas de bot ( que tu reconnais d'habitude par des parenthèses carrés ) , mais quand tu verras qu'il y a 1 utilisateur en plus dans ton monde ( F9 -onglets - monde). |
|
|
 |
 |
| 2. Sauvegarder les objets dans ton monde |
| |
| = fair un PROPDUMP (=un fichier back-up des objets actuels dans ton monde ) |
| (1) Cliquez sur l'onglet "Survey" |
| (2). Cochez "WholeWorld" -> =sauvegarder le mondier entier. |
| (3). Pour "center coordinates" ,on met 0 pour N-S et aussi pour W-E. Cela veut dire que le backup sera fait autour du point central centrale du monde ( 0N 0W) |
| (4). Covered area : (=terrain à couvrir) Si tu as un monde p20 , alors tu mets ici 2 fois le numéro 20. Mais comme on a déjà coché "wholeworld", ceci n'a pas d'importance. Cela aura d'importance si tu feras un backup partiel (voir autre tutoriel) |
| (5). Cliquez sur le bouton 'SURVEY" |
| (6). Maintenant un nouveau fenêtre s'ouvre , ou tu dois mettre le nom du fichier du backup que tu feras maintenant (=prompdump). On donne un nom au fichier avec la structure suivante (afin de mieux identifier ce que tu as fait): prop+nom du monde+date du backup" par exemple. propMONDE150131 , et l'extension du fichier est un fichier .txt |
| (7). Dans la fenêtre du bot (en bas) , tu verras que le bot est en train de sauvegarder mes données et qu'on backup est fait. |
| (8). Quand le backup est terminé, le programme du bot montrera le nombre d'objects qui sont sauvés. "Surveying found 7662 objects" |
|

|
 |
 |
| 3. Sauver les propriétés du monde ("attributes") |
| |
| = faire un ATDUMP (=back-up des "world attributes") |
| On peut consulter/modifier cela dans le menu "options >monde>propriétés". |
| (1). Cliquez sur l'onglet "GetAttributes" |
| (2). Cliquez sur "SaveAttributes" |
(3). Maintenant un nouveau fenêtre s'ouvre , ou tu dois mettre le nom du fichier du backup que tu feras maintenant (=atdump). On donne un nom au fichier avec la structure suivante (afin de mieux identifier ce que tu as fait): atdump+nom du monde+date du backup e.g. atdumpMONDE150131 , , et l'extension du fichier est un fichier .txt |
| (4). Le backup démarre et puis à la fin , le programme du bot montrera que les propriétés du monde sont sauvés "Attributes saved". |
|
 |
 |
 |
| 4. Sauver le terrain du monde |
| |
| = faire un ELEVDUMP (=back-up du terrain) |
| Chaque monde a un autre terrain (montagnes, lacs, textures des terrains) et n'appartient ni aux objects du monde ,ni au propriétés du monde, mais donc on a besoin d'un fichier du terrain aussi . |
| (1). Cliquez sur l'onglet "GetTerrain" |
| (2). Cliquez sur "Save Whole World as Elevdump" (=pour le monde entier) |
(3). Maintenant un nouveau fenêtre s'ouvre , ou tu dois mettre le nom du fichier du backup que tu feras maintenant (=elevdump). On donne un nom au fichier avec la structure suivante (afin de mieux identifier ce que tu as fait): elevdump+nom du monde+date du backup e.g. elevdumpMONDE150131 , , et l'extension du fichier est un fichier .txt |
| (4). The backup démarre et puis à la fin , le bot montrera que le terrain est sauvé "Terrain saved". |
| Maintenant tu as fait un backup complet de ton monde : propdump + atdump + elevdump. (= objects du monde , propriétés du monde, et terrain du monde) |
|
 |
 |
 |
| 5. Effacer le contenu du monde |
| |
| Maintenant que tu as tout sauvé (= propdump + atdump + elevdump), tu peux commencer à effacer le contenu dans ton monde et construire un nouveau scène 3D |
| (1). Cliquez sur l'onglet "Build" |
| (2). Cliquez sur "DeleteWorld " |
| (3). Tu verras un message : "Are you sure ? It will delete all objects in the world" (="êtes-vous certain? Tous les objets seront effacés"). |
| (4). Le programme commence tout de suite à effacer le contenu du monde et tu verras le message : "All objects deleted. I hope you made a backup" (="tous les objects sont effacés, J'espère que tu as pris un backup"). |
| Maintenant tu verras que tous les objets dans ton monde sont effacés, sauf pour 1 objet qui se trouve sur al position 0N 0W : "street1.rwx". Cet objet est l'objet standard comme "seed object"(=object graine) , cet objet est nécessaire d'avoir dans ton monde, car, quand tu recommences à construire dans un monde vide, tu as besoin d'un objet pour en copier. |
|
 |
 |
 |
| 6. Remettre un fichier de sauvegarde |
| |
| Maintenant que ton monde est vide, tu peux mettre un backup (fichier de sauvegarde) dans ton monde. Dans cet exemple on va remettre le backup du fichier prompdump qu'on vient de créer. Mais normalement, le propriétaire du monde mettrera un ancien backup. |
| |
| (1). Cliquez sur l'onglet "Build" |
| |
(2). Maintent tu entres les coordonnées , ceci est le point central ou tu veux mettre le backup du fichier. Et cela est "normalement" le centre de ton monde (= position 0 pour NS et 0 pour WE), et aussi 0 pour la hauteur (=height offset). Dans des cas exceptionnels tu peut mettre des autres coordonnées. Par exemple si tu as élargi ton monde; et tu veux mettre le monde que tu avais dans un coin du monde au lieu de l'avoir dans le centre du monde. Ou si tu voir faire un backup partiel du monde, et que tu veux mettre cette partie dans un autre lieu dans ton monde. Au si tu veux mettre le scène 3d à une autre hauteur.you have made a partial backup and that you want to put that part somewhere else in your world . Or if you want to raise up your current build. |
| |
| Veuillez noter que tu dois mettre 3 numéros (3 zéros dans ce cas), sinon le bot ne va pas commencer à construire les objets !! |
|

|
 |
 |
| (3). Cliquez sur "BUILD " |
| |
| (4). Maintenant tu verras une nouvelle fenêtre : Ici tu vois sélecter/charger le nom du fichier propdump que tu veux mettre dans ton monde e.g. propMONDE150131 |
| |
(5). The bot va démarrer immédiatement à construire le scène 3d et tu verras que les objets apparaissent au fur et à mesure. A la fin, le bot va mentionner "7662 objects requested, 7662 built" (= le nombre d'objets qu'il a contruit).
|
| |
| * Pour charger le fichier Elevdump , il faut aller sur l'onglet "GetTerrain" et sélecter "View/Edit Elevdump" et puis sélecter/charger le nom du fichier elevdump de ton choix. |
| |
| * Pour charger le fichier Atdump, il faut aller sur l'onglet "GetAttributes"et sélecter "LoadAttributes" et puis sélecter/charger le nom du fichier atdump de ton choix. |
|
 |
 |
 |
|
|
 |
 |
 |
|
 |
 |
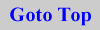 |
|
 |