
 |
 |
 |
 |
 |
 |
 |
 |
 |
 |
|
|
|||||||||||||||||||||||
If you want to move 2 or several individual objects, then first press the SHIFT-key , and keep pressing this key, then right-click upon the first object , and then right-click upon the2 second object that you want to select. In this example, we have selected identical 2 stairs model objects, and both have yellow lines indicating the border lines of the 3d model. At the same time , you will see the object properties screen, but with another object properties presentation : there are 2 objects selected , and you won't see the object names , and but there is the possibility to save these objects as an object group. We won't do this right now. (For object groups : see below this page) We have now have 2 objects selected, you will be able to : |
|
||||||||||||||||||||||
|
 |
||||||||||||||||||||||
First press F10 to see the green cell grid lines. If you want to select all objects on 1 cell , then first press the CTRL-key and continue pressing this key, then right-click upon 1 object which is part of this cell, and then all objects of this cell will be selected . In this example, when selecting 1 cube with the CTRL-key, you will have a lot of cubes selected, but also the object under the cubes will be selected. |
|
||||||||||||||||||||||
If you want to select all objects on several cells , then first press the CTRL-key and then also on the SHIFT-key , continue these 2 keys , then right-click upon 1 object upon 1 cell, then right-click upon 1 object upon a 2nd cell, until you have selected all objects on these cells. Here were have selected almost 40 objects just by clicking upon 3 objects on 3 different cells. If you restart pressing the SHIFT and/or CTRL-key you can select more objects or deselect a part of the objects you had already selected. (individual selections or selections per cell). The maximum number of objects that you can select is 128 objects.But you can change this maximum number into 1024 in the .ini files (see 4. using .ini tweaks). |
 |
||||||||||||||||||||||
This is a problem that you will have when building, so beware of the difference : Multiple selections : first press the SHIFT key and/or the CTRL key , keep pressing these keys , and then right-click to select the objects. If you are ready with your selections, then stop pressing the SHIFT and CTRL key , and start moving or rotating the selected objects. (with normal moves of 50cm or rotations of 15 degrees). Accurate moves : first press right-click to select the object and then press the SHIFT key and/or CTRL-key as long as you are doing the accurate moves or rotations. Accurate moves for multiple selections : In this case, when you are ready with the multiple selections, then keep pressing the SHIFT and/or CTRL key, and start making the accurate moves of the objects, until you have finished with it The thing that can go wrong : is that you didn't know that you had selected a whole group of objects, and you started moving or rotating this group of objects, whereas you didn't want to do that at all.... |
|||||||||||||||||||||||
If you have selected more than 1 object, then you will see in the object properties window that you can save these objects as an object group. An example : In AW (alphaworld) we will select this house on position 2016N 6986E. Press the CTRL-key and select 1 object of this house and in the object properties window you will see that there are 22 objects selected.Now click upon the button "Save object group", there will open a seperate window with the title "save object group".
|
 |
||||||||||||||||||||||
This window shows one map of the Activeworlds files program on your computer, where all the presets are stored , one of these presets is the CAV (customize avatar), but in this case you will only see the files with the extension ".awg". As you haven't made yet any .awg-files, you won't see any files in this map. We will save this group of objects by giving a filename : house1 , save as : .awg.
Now you can teleport to another location in Alphaworld where you can rebuild this house1.awg object group. Or you can teleport to another world, which uses the same standard objects as in Alphaworld, and where you are ready to build this house. |
 |
||||||||||||||||||||||
Now right-click upon an object , and the object properties window will open, and somewhere in the middle of this window , you will see the button "Load object group". Press this button and a seperate window will open with the title "load object group". Now you will see in the presets map the file house1.awg which we have just created. And at the bottom of this window click upon the button "Open" and the object group will be built on this new location.
|
|
||||||||||||||||||||||
| In this example, you have seen that the house1.awg file contains also purple floor , but you don't see it right now : in this case you should move up the objects so that you can see the purple floor as well. The reason why the objects are below the ground is because the position of model upon which you have right-clicked and applied the "load object group"-button : this model is in the center of the object group. In this case , it should have been easier by first moving up this model a little bit and then only add the .awg -model. |
|
||||||||||||||||||||||
note 1 : if you need to re-install the Activeworlds program, you will loose the .awg-files stored in the activeworlds presets map : make a copy of these .awg-files on a seperate file on your computer. note 2 : as a world owner , if you have your own object path, you can put these .awg-files in the map "groups". In this case , you have a model , where you add the action command : create group house1. If you rotate the model with 90 degrees , you will see that the house has rotated 90 degrees too . But in the action command , you won't be able to rotate the house. And you won't be able to scale or retexture the house either. |
|||||||||||||||||||||||
Read also : SWCity builders academy : AWG FAQ, centering AWGs
|
|
||||||||||||||||||||||
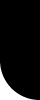 |
||||||