
 |
 |
 |
 |
 |
 |
 |
 |
 |
 |
|
|
|||||||||||||||||||||||
In the Activeworlds program , there are some limitations, which you can change yourself manually by going to the aw.ini - file. Some of the tweaks you are very useful: Increase the maximum visibility , increase the maximum number of objects you can select simultaneously , increase the maximum number of screenshot pictures , ...etc. You can read more about the .ini tweaks on the SWCity Builders Academy webpages of the SWCity.net website : http://www.swcity.net/academy/index.php?n=Main.INITweaks Also in the AW Wiki pages : http://wiki.activeworlds.com/index.php?title=Guide:INI_Enhancements |
 |
||||||||||||||||||||||
How to open the .ini file
|
|
||||||||||||||||||||||
Bot information For those people which are using bots in a world, this is the port number you need to use if you want to activate the bot. If you want to use a bot in another universe (e.g. Activeworlds Europe), then you will see that you will have to use another port number, then just open the ini file of the AW-Europe program and you will know the host and port number. |
|
||||||||||||||||||||||
Visibility increase Now we will edit or add new blocks of information in the text file : adding new text lines and add/edit the information, titles must be typed between square brackets. If you want to make screenshots or make a video in Activeworlds, then it often happens that the objects in the background aren't loading, because they are further than 200 meters. This can be fixed here : Visibility will be possible for 500 meters instead of 200. |
|
||||||||||||||||||||||
 |
Important note !! After having modified the visibility range in the aworld.ini file , then when starting up next time the Activeworlds program, you will see each time this message . Then you say "no", otherwise you will have to re-enter the visibility range again in the .ini-file. |
||||||||||||||||||||||
Object selection increase If you want to move an entire building set of objects a few cells to the left, you can be ennoyed that you can only select a maximum of 128 objects with the Shift and Ctrl , instead of selecting all objects and doing it in 1 move. You can solve this in the .ini tweaks : Object selection will be possible for 1024 objects instead of maximum 128 objects. |
|
||||||||||||||||||||||
Repairing "Remember location on exit" In the Activeworlds program, you have the possibility to choose in the menu : Teleport - Remember Location on Exit, but there is no possibility in the AW-program to desactivate this. Fortunately, you can solve this in the ini-file , search in the txt file for the word [start] and there you change use_last=1 into use_last=0 ,and you delete the world name and location info. Next time when you log in, you will enter again into the AW Landing Zone. |
|
||||||||||||||||||||||
Deleting again your stored password When you log in into Activeworlds, you can choose to save your password, if you have stored it by mistake, then you can undo this by going to [citizen] , where you will find the text pw= followed by encrypted text, just delete the encrypted text so that you have only pw= . Save the .ini file and when you reenter Activeworlds, you will have to type your password again. |
|
||||||||||||||||||||||
Increase the number of screenshots When you want to make a lot of screenshots by using the screenshot icon, then there you won't be able to take a 100th picture : the 99th picture will be overwritten, so all screenshots taken after the 98th picture will be lost !!! You can increase the number of pictures to 1000 or 10000, so that you won't have this problem so suddenly. |
|
||||||||||||||||||||||
Screenshot pictures into a seperate folder When making screenshots, you will see that the picture files are stored directly under the aw program and not into a seperate folder. You can change this : For this you first need to create a new folder in the AW program , for instance : pictures. Then you go to the aworld.ini folder and there you go again to [Screenshot] , where you change prefix=image into prefix=pictures/image Restart the AW program ,and when you take screenshots ,you will see in the chat window that the picture files are stored in the pictures folder. Don't forget : if you have more than 1000 screenshots, you will have the same problem , so you should regularly move these images into other folders on your computer.
|
|
||||||||||||||||||||||
Don't forget... * If you re-install the program of Activeworlds, then everything in the Activeworlds program directory will also be uninstalled : the map with the printscreen picture files, the cavs , but also the modified ini commands. When re-installing AW, you will need to remake these ini tweaks again.
|
|||||||||||||||||||||||
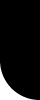 |
||||||